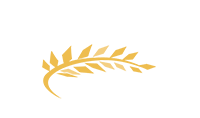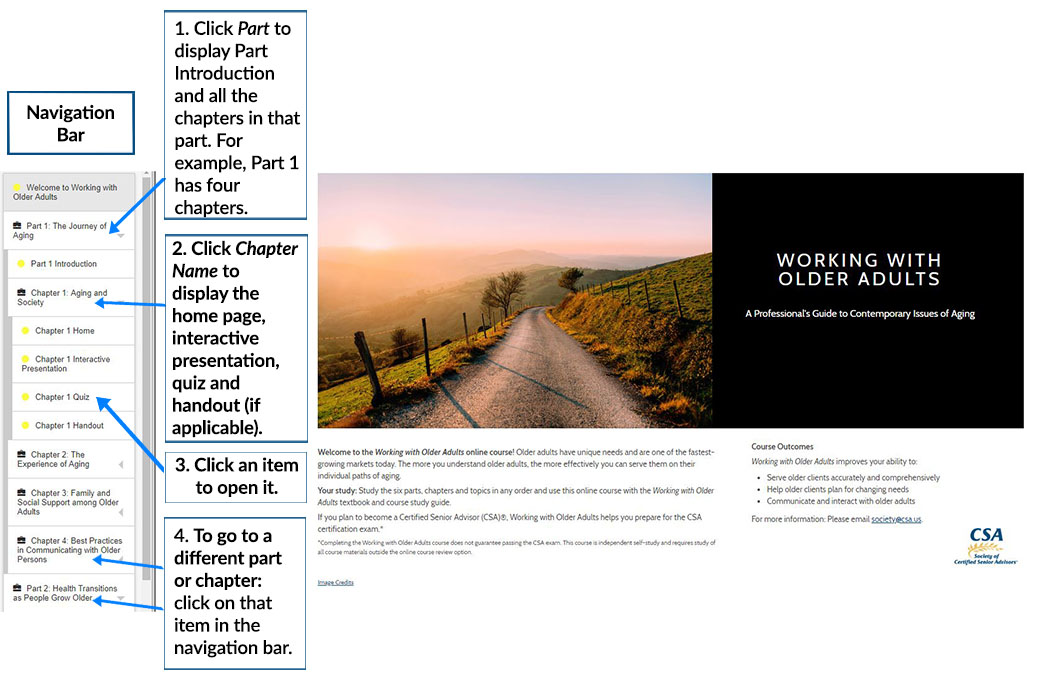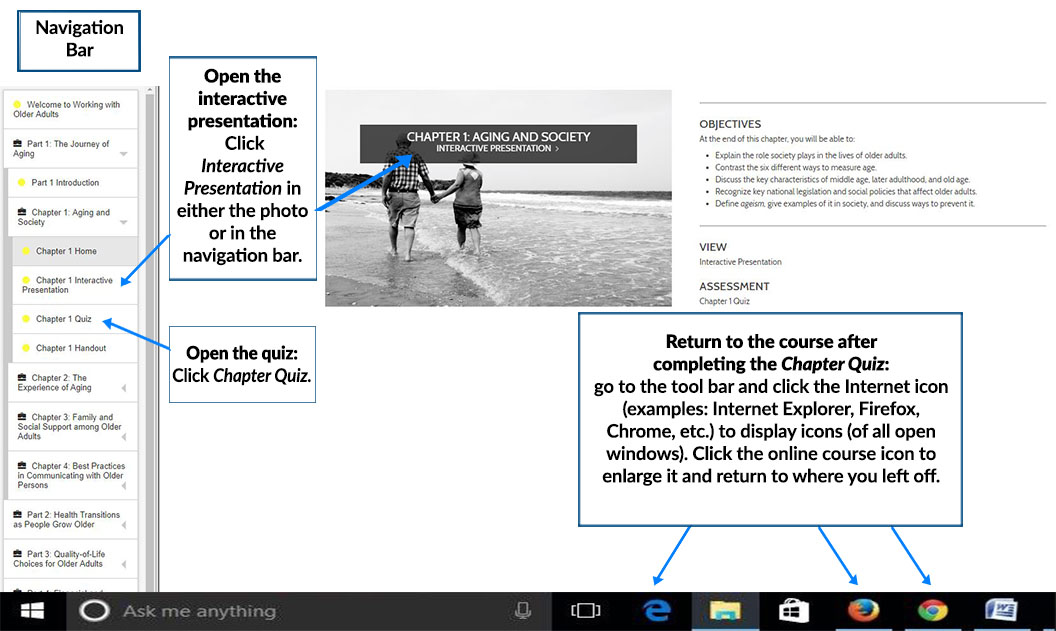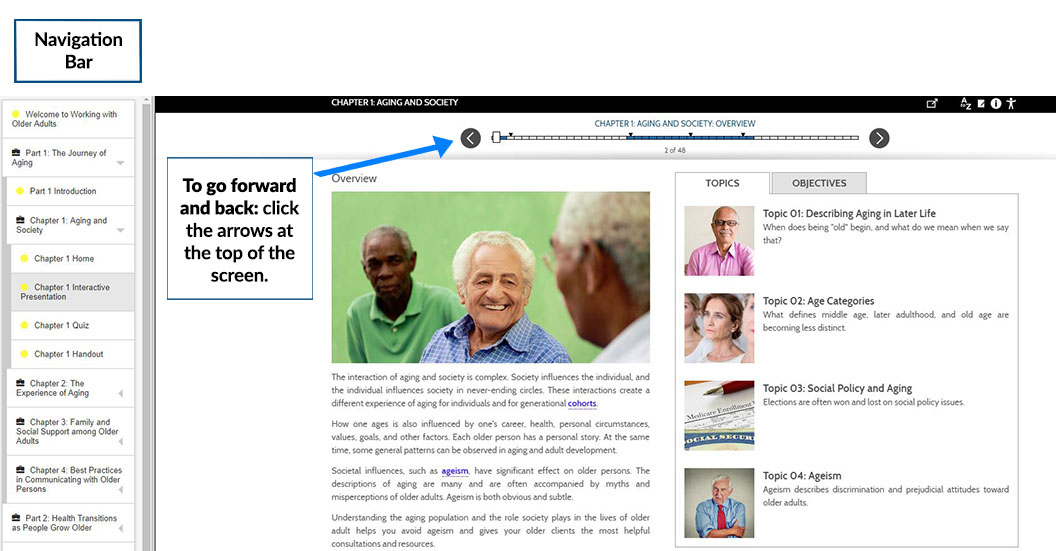Education
The Working With Older Adults Education Program


Online Course Navigation & Viewing Tips
Here are some navigation and viewing tips to help you get off to a great start.
To make the words on the screen bigger or smaller, use the following key combinations.
- Bigger: CTRL and “+“ (plus)
- Smaller: CTRL and “-“ (minus)
- (Or press “CTRL” and move the middle button on your mouse back and forth.)
To re-size the entire screen, use your cursor arrow to drag the screen edges.
If you're on a mobile device, the screen automatically adjusts to mobile devices.
Getting Started
Chapter Home Page
Chapter Interactive Presentation
Interactive Presentation Viewing Tips
- “Keyboard-only view” is recommended only for mobile devices or those with a physical injury or
inability to use the mouse. - If you are using a PC and the “Keyboard-only view,” the back-and-forth arrows do not display at the bottom of all pages due to technical screen design. Check Your Understanding questions are re-formatted and may be difficult to use.
- “Select each item:” click the boxes in the list below to display information.
- For a system tutorial: in the tool bar at the top of the screen, in the right corner, click the “i in a circle” icon (“View Help”) for a tutorial on navigating within the interactive presentation and using several resources and tools.
Education
Documents
Class Schedule
More Information
Stay updated with the latest news and information from SCSA.